Pour que votre boîte domotique Jeedom puisse communiqur avec les objets connectés qui utilisent le protocole Z-Wave, vous devez lui brancher une clé USB Z-Wave et configurer la boîte pour qu'elle la reconnaisse.
Vous devez maintenant vous assurer que la clé est reconnue par le Pi. En effet, il y a parfois des incompatibilités entre la clé et le Raspberry Pi 4. Si c'est le cas, une solution intéresante consiste à brancher la clé dans un hub USB qui, lui, sera branché au Pi.
Pour vérifier si la clé est reconnue, lancez cette commande sur le Pi (notez que le premier caractère est un L minuscule) :
lsusb
Si la clé est reconnue, vous obtiendrez une ligne qui la décrit.
Bus 002 Device 001: ID 1d6b:0003 Linux Foundation 3.0 root hub
Bus 001 Device 007: ID 0658:0200 Sigma Designs, Inc. Aeotec Z-Stick Gen5n(ZW090) - UZB
BUS 001 DEVICE 006: id 1A40:0101 Terminus Technology Inc. Hub
Bus 001 Device 003: ID 413c:2003 Dell Computers Corp. Keyboard
Bus 001 Device 002: ID 2109:3431 VIA Labs, Inc. Hub
Bus 001 Device 001: ID 1d6b:0002 Linux Foundation 2.0 root hub


Note : si le plugin Z-Wave n'est pas disponible, essayez d'effectuer une mise à jour de Jeedom.



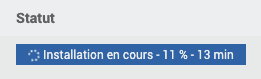
Si l'opération échoue, vous pouvez trouver une trace des problèmes rencontrés en allant dans le menu / / .
Parfois, un simple redémarrage du Raspberry Pi permet de compléter l'opération avec succès.
Débranchez la clé USB Z-Wave du Raspberry Pi puis rebranchez-la.
Dans une fenêtre Terminal sur le Raspberry Pi ou via SSH, entrez cette commande :
dmesg | grep tty
pi@jeedom:~ $ dmesg | grep tty
[ 0.000000] Kernel command line: coherent_pool=1M 8250.nr_uarts=0 snd_bcm2835.enable_compat_alsa=0 snd_bcm2835.enable_hdmi=1 video=HDMI-A-1:1680x1050M@60 smsc95xx.macaddr=D8:3A:DD:24:30:4D vc_mem.mem_base=0x3f000000 vc_mem.mem_size=0x3f600000 console=ttyS0,115200 console=tty1 root=PARTUUID=c764c245-02 rootfstype=ext4 elevator=deadline fsck.repair=yes rootwait
[ 0.001837] printk: console [tty1] enabled
[ 1.584526] fe201000.serial: ttyAMA0 at MMIO 0xfe201000 (irq = 36, base_baud = 0) is a PL011 rev2
[ 5.314135] cdc_acm 1-1.3:1.0: ttyACM0: USB ACM device
[ 159.584503] cdc_acm 1-1.3:1.0: ttyACM0: USB ACM device
N'oubliez pas de cliquer sur .

Si vous n'arrivez toujours pas à obtenir le statut , vous pouvez consulter le log pour obtenir plus d'information. Au besoin, pour obtenir plus d'informations, ajustez le niveau de log à dans la zone puis cliquez à nouveau sur . Vous pouvez aussi demander à votre prof de vous aider :-)
« Z-Stick Gen5 Utilitaire de sauvegarde ». La domotique de Nechry. https://nechry-automation.ch/2017/10/23/z-stick-gen5-utilitaire-de-sauvegarde/
▼Publicité